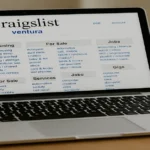The Lenovo ThinkPad X1 Carbon 3rd Gen is a highly regarded laptop, known for its sleek design, lightweight form factor, and robust performance. However, like any other laptop, wear and tear on its keyboard is inevitable, and keys may occasionally need to be replaced. Whether it’s a broken keycap, a damaged hinge, or a sticky key, replacing a key on the X1 Carbon 3rd Gen (3rd X1 Carbon Key Replacement) can be a cost-effective and straightforward solution instead of replacing the entire keyboard.
In this article, we’ll guide you step by step through the process of identifying the issue, sourcing replacement keys, and replacing damaged keys on your Lenovo ThinkPad X1 Carbon 3rd Gen. Additionally, we’ll discuss maintenance tips to ensure your keyboard remains in top condition. After the conclusion, we’ve included answers to six common FAQs to address further queries – 3rd X1 Carbon Key Replacement.
Understanding the Lenovo ThinkPad X1 Carbon 3rd Gen Keyboard
The ThinkPad X1 Carbon 3rd Gen features a precision-engineered keyboard that is both spill-resistant and ergonomically designed for extended typing sessions. Its keys are built using a combination of keycaps, hinges, and rubber domes, each of which plays a role in the key’s functionality.
- Key Components:
- Keycap: The visible part of the key with the printed letter or symbol.
- Hinge Mechanism: A small plastic structure under the keycap that allows the key to press and rebound.
- Rubber Dome: Provides tactile feedback and registers the key press.
- Metal Retainer Clip: Some keys have a metal clip to secure the hinge mechanism.
- Common Issues:
- Keycap popping off or breaking.
- Hinges becoming loose, bent, or broken.
- Rubber dome losing elasticity or detaching from the keyboard base.
- Why Replacement May Be Necessary:
- Physical damage (e.g., keycap cracking or hinge breakage).
- Wear and tear from extended use.
- Liquids or debris causing the key to stick or malfunction.
Sourcing Replacement Keys
Before beginning the replacement process, you’ll need the correct replacement key and associated components. Here’s how to source them – 3rd X1 Carbon Key Replacement:
1. Check Lenovo’s Official Support
Lenovo’s website provides support for ThinkPad models, including parts ordering. You can check their parts catalog to locate replacement keys specific to the X1 Carbon 3rd Gen.
2. Online Key Replacement Retailers
Websites like LaptopKey.com or KeyboardsKeys.com specialize in replacement keys for various laptop models. Search for “ThinkPad X1 Carbon 3rd Gen replacement key” to find compatible parts.
3. Third-Party Marketplaces
Platforms like Amazon and eBay often have sellers offering individual key replacements or full keyboard kits. Ensure you verify the part compatibility with your laptop model.
4. Local Repair Shops
Computer repair shops may stock spare keys or offer installation services. This can be a convenient option if you prefer not to perform the replacement yourself.
5. Replacement Kit
Many retailers offer complete replacement kits that include:
- Keycap
- Hinge mechanism
- Rubber dome (if required)
- Installation tools (e.g., tweezers, small screwdrivers)
Preparing for Key Replacement
Before you start replacing the key, follow these preparatory steps:
1. Gather Tools
- Replacement key components.
- Small tweezers or a spudger tool.
- A clean, flat workspace.
- A magnifying glass (optional) for inspecting small components.
2. Power Down the Laptop
- Shut down your X1 Carbon and disconnect it from any power source.
- If possible, remove external devices like USBs or peripherals to avoid accidental damage.
3. Inspect the Damaged Key
- Determine which part of the key is damaged: the keycap, hinge, or rubber dome.
- Take note of the hinge mechanism’s orientation and attachment points. Different laptop keys may use different hinge designs, so understanding its structure is crucial for reassembly.
4. Clean the Keyboard Area
- Use compressed air to remove dust or debris from the keyboard.
- Wipe the area gently with a microfiber cloth to ensure a clean surface.
Step-by-Step Key Replacement Process
Follow these steps to replace a damaged key on your Lenovo ThinkPad X1 Carbon 3rd Gen:
Step 1: Remove the Damaged Key
- Keycap Removal:
- Use your fingernail or a flat spudger tool to gently pry the keycap from one side.
- Lift carefully to avoid damaging the hinge mechanism.
- Inspect the Hinge:
- If the hinge is intact, you may only need to replace the keycap.
- If the hinge is broken, remove it by gently unclipping it from the keyboard base.
Step 2: Prepare the Replacement Parts
- Lay out the replacement keycap and hinge mechanism.
- Ensure the hinge is oriented correctly before installation. Hinges have small tabs or hooks that must align with the keyboard’s attachment points.
Step 3: Install the Hinge Mechanism
- Position the hinge over the attachment points on the keyboard base.
- Use tweezers to press the hinge into place gently until you hear a click or feel it secure.
Step 4: Attach the Rubber Dome (if needed)
- If the rubber dome is missing or damaged, align the replacement dome with the center of the hinge.
- Press gently to secure it to the keyboard base.
Step 5: Reattach the Keycap
- Align the keycap over the hinge mechanism, ensuring it is centered.
- Press down firmly but gently until the keycap snaps into place.
Step 6: Test the Key
- Press the newly installed key multiple times to ensure it moves smoothly and registers correctly.
- If the key feels stiff or unresponsive, recheck the alignment of the hinge and keycap.
Post-Replacement Tips
After replacing the key, take these steps to maintain your keyboard:
- Regular Cleaning:
- Use compressed air to remove debris from between the keys.
- Wipe the keyboard with a damp microfiber cloth to keep it clean.
- Avoid Eating or Drinking:
- Minimize the risk of spills or crumbs falling into the keyboard by avoiding food and drinks near your laptop.
- Use a Keyboard Cover:
- A silicone keyboard cover can protect against dust, spills, and wear while still allowing you to type comfortably.
- Handle Keys Gently:
- Avoid pressing keys too hard, especially for extended periods. Gentle typing can prolong the life of the keyboard.
- Schedule Maintenance:
- Periodically inspect the keyboard for signs of wear or damage and address issues promptly to prevent further damage.
Troubleshooting Common Issues
1. Key Doesn’t Fit or Snap In
- Ensure the hinge is oriented correctly and fully secured before attaching the keycap.
- Verify that the replacement key is compatible with your X1 Carbon 3rd Gen.
2. Key Feels Stiff
- Check for misaligned hinges or debris underneath the key.
- Remove the keycap and reinstall it, ensuring proper alignment.
3. Key Doesn’t Register
- Inspect the rubber dome to ensure it is properly seated and functional.
- Test the keyboard in diagnostic mode or with an external tool to confirm it registers key presses.
4. Multiple Keys Malfunctioning
- If several keys are not working, the issue may lie with the keyboard’s connection to the motherboard. Seek professional repair assistance in such cases.
Conclusion
Replacing a damaged key on your Lenovo ThinkPad X1 Carbon 3rd Gen is a straightforward process that can save you time and money compared to replacing the entire keyboard. By understanding the components of your keyboard, sourcing the right replacement parts, and following the step-by-step instructions provided, you can restore your laptop to full functionality.
Regular maintenance and gentle handling can prolong the life of your keyboard, ensuring a comfortable and efficient typing experience. Whether you’re dealing with a single damaged key or performing routine upkeep, this guide equips you with the knowledge to care for your ThinkPad X1 Carbon 3rd Gen.
FAQs About Lenovo ThinkPad X1 Carbon 3rd Gen Key Replacement
1. Can I replace a single key on the X1 Carbon 3rd Gen keyboard?
Yes, you can replace individual keys without replacing the entire keyboard. Replacement keys and components are readily available online.
2. Where can I find compatible replacement keys for my X1 Carbon?
You can source replacement keys from Lenovo’s official support, online retailers like LaptopKey.com, or marketplaces like Amazon and eBay.
3. Do I need special tools to replace a key?
No special tools are required, but having tweezers, a spudger, and a microfiber cloth can make the process easier.
4. How do I know if my key hinge is damaged?
A damaged hinge may appear loose, broken, or misaligned. If the keycap does not stay in place, the hinge likely needs replacement.
5. What should I do if the replaced key doesn’t work?
Check the rubber dome and hinge alignment. If the issue persists, the problem might be with the keyboard’s internal connections.
6. Can I replace keys on other ThinkPad models using the same process?
While the general process is similar, the hinge mechanisms and key designs may vary across models. Always ensure compatibility before replacing keys.