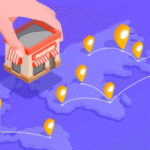How Many Devices With License Bussines Stardart – Businesses today rely heavily on software solutions to streamline operations, facilitate communication, enhance productivity, and maintain competitive advantages. Among the plethora of productivity suites available, Microsoft 365 Business Standard is a popular choice for small to mid-sized organizations. This license tier provides a robust set of tools, including Word, Excel, PowerPoint, Outlook, Teams, and more. However, a common question many business owners and IT administrators ask is: how many devices can an employee use with a Microsoft 365 Business Standard license? This article will provide an in-depth examination of this topic, addressing key considerations, usage guidelines, and best practices to maximize the potential of Microsoft 365 Business Standard.
Overview of Microsoft 365 Business Standard
Before diving into device limitations, it is essential to understand what Microsoft 365 Business Standard offers. This subscription plan is designed for businesses seeking an integrated solution to collaborate, communicate, and manage projects effectively. Microsoft 365 Business Standard includes the following – How Many Devices With License Bussines Stardart:
- Full desktop versions of Microsoft Office apps: Word, Excel, PowerPoint, Outlook, Publisher (PC only), and Access (PC only).
- Web and mobile versions of Office apps.
- Business-class email through Outlook with a 50 GB mailbox.
- OneDrive for Business with 1 TB of cloud storage per user.
- Microsoft Teams for seamless collaboration.
- SharePoint for internal site creation and document sharing.
- Standard security features and compliance capabilities.
With these features, businesses gain access to a comprehensive set of tools that support productivity across various platforms and devices.
Device Usage for Microsoft 365 Business Standard
One of the most significant advantages of the Microsoft 365 Business Standard license is its flexibility in device usage. Microsoft allows users to install and use Office applications on multiple devices, enhancing mobility and work-from-anywhere capabilities. Here is a detailed breakdown of how many devices each licensed user can use under the Business Standard plan – How Many Devices With License Bussines Stardart:
Number of Devices Allowed Per User
Each user with a Microsoft 365 Business Standard license can install Office apps on:
- Five PCs or Macs
- Five tablets (including Windows, iPads, and Android devices)
- Five smartphones
This generous allocation allows users to work seamlessly across different devices, whether they are at the office, at home, or on the go. In total, each licensed user can use Office apps on up to 15 devices simultaneously – How Many Devices With License Bussines Stardart.
Device Management and Practical Implications
Understanding the device limit is essential for IT administrators who oversee software deployment and license management. Below, we explore practical implications and how businesses can manage these device allocations effectively – How Many Devices With License Bussines Stardart.
Why the Multi-Device Capability is Important
- Flexibility for Remote Work: With the increase in remote and hybrid work environments, employees often use multiple devices to perform their duties. A typical employee might use a desktop at work, a laptop at home, and a tablet or smartphone while traveling. The ability to install Office apps on up to 15 devices ensures employees can maintain productivity regardless of where they are working.
- Enhanced Productivity: Users can switch between devices seamlessly, enabling them to respond to emails on their smartphone, draft documents on their laptop, and present slideshows using a tablet. This level of device versatility is particularly beneficial for roles that require constant connectivity and multitasking.
- Business Continuity: In situations where a primary device fails or requires maintenance, having access to Office apps on multiple devices ensures that work can continue without significant disruptions.
How Device Installations Work
Each user signs into their Microsoft 365 account to activate the Office apps on their devices. The subscription is tied to the user’s Microsoft account rather than a specific device, allowing for easy transitions between devices. Here is how the process works:
- Initial Installation: Users download and install Office apps on their primary devices. The activation process requires signing in with the Microsoft 365 credentials, linking the installation to the user’s account.
- Adding More Devices: Additional installations can be performed on up to four more PCs or Macs and up to 10 additional mobile devices (tablets and smartphones combined).
- Managing Installations: Users can manage their installations by signing into the Microsoft 365 account portal. Here, they can view active devices and deactivate installations if needed to free up licenses for new devices.
Monitoring Device Usage
For IT administrators, keeping track of device usage and license compliance is critical. Microsoft 365 provides administrative tools that allow administrators to:
- Monitor which devices have Office apps installed.
- Manage user accounts and permissions.
- Deactivate licenses from devices that are no longer in use.
These capabilities help ensure that the organization remains within the licensing terms and avoids potential violations or overuse of licenses.
Scenarios for Multi-Device Use
To illustrate how the multi-device feature can be leveraged, consider the following scenarios:
Scenario 1: The Traveling Sales Representative
A sales representative often travels to meet clients and works from various locations. With a Microsoft 365 Business Standard license, they can – How Many Devices With License Bussines Stardart:
- Use their office desktop to draft sales presentations.
- Access and edit documents on a laptop while on the train.
- Check and respond to client emails using a smartphone.
- Present proposals to clients using a tablet.
In this scenario, the ability to use Office apps on multiple devices ensures that the sales representative remains productive and prepared at all times.
Scenario 2: The Remote IT Consultant
An IT consultant frequently switches between devices based on client needs and the complexity of tasks. For instance, they might:
- Develop reports and technical documentation on their desktop.
- Use a high-performance laptop for coding or software development.
- Collaborate on Teams meetings using a tablet.
- Respond to urgent client requests through their smartphone.
With 15 device slots available, the consultant can efficiently manage their work without worrying about licensing constraints.
Device Activation and Deactivation: Key Points
Activation Process
To activate Microsoft 365 apps on a device:
- Download and install the Office suite.
- Open any Office app and sign in with the Microsoft 365 Business Standard credentials.
- Complete the activation prompts to enable full functionality.
Deactivation Process
Deactivating a device is straightforward and can be managed through the Microsoft 365 account portal – How Many Devices With License Bussines Stardart:
- Sign in to the Microsoft 365 account.
- Navigate to the Devices section.
- Select the device to deactivate and confirm the deactivation.
Deactivation does not uninstall the Office apps from the device; it simply restricts access to features that require a license. Users will still be able to view documents but won’t be able to create or edit them.
Managing Licenses Efficiently
Effective license management helps businesses optimize their investment in Microsoft 365. Here are some best practices for managing device installations:
- Periodic Reviews: Regularly review the list of active devices associated with each license to identify any installations that are no longer needed. This helps free up device slots for new deployments.
- Deactivation Policies: Implement policies that require users to deactivate licenses on devices that are no longer in use, such as those that have been replaced or are out of service.
- Employee Training: Educate employees on how to manage their devices through the Microsoft 365 account portal to minimize reliance on IT support and promote self-service.
- Monitoring Compliance: Use the Microsoft 365 admin center’s reporting tools to track license usage and ensure compliance with Microsoft’s terms of service.
Frequently Asked Questions (FAQs)
Q1: Can a single Microsoft 365 Business Standard license be shared between multiple users?
A1: No, each Microsoft 365 Business Standard license is assigned to a specific user and cannot be shared between multiple users. Each user must have their own license.
Q2: Is there a limit to how often I can switch devices with my license?
A2: There is no strict limit to how often you can switch devices. However, to ensure compliance, deactivating the license on older or unused devices is recommended before activating it on a new device.
Q3: What happens if I exceed the device limit for my license?
A3: If you reach the limit of 15 devices (five PCs/Macs, five tablets, and five smartphones), you will need to deactivate a license on one of your current devices before activating it on a new device.
Q4: How do I deactivate a license on a device I no longer use?
A4: You can deactivate a license by logging into your Microsoft 365 account, navigating to the Devices section, and selecting the device you want to deactivate.
Q5: Can I still use Office apps on a device after deactivation?
A5: Yes, but only in a limited capacity. You will be able to view documents, but creating, editing, or saving changes will not be possible until the device is reactivated with a valid license.
Q6: Are there any limitations on the type of devices I can install Office apps on?
A6: No, there are no significant limitations on the type of devices, as long as they meet the system requirements set by Microsoft. You can install Office apps on PCs, Macs, tablets (including iPads and Android tablets), and smartphones.
These FAQs should help clarify the licensing terms and practical usage of