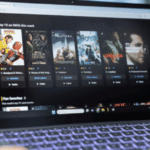TLauncher, a popular launcher for Minecraft, is widely used for its accessibility and customization options. However, many users struggle to keep TLauncher conveniently accessible by pinning it to their dock for quicker access. Whether you are on Windows, macOS, or Linux, this guide will walk you through the steps to ensure that TLauncher remains in your dock, ready for instant use. Along the way, we’ll address common problems and solutions to ensure a smooth experience.
Why Keep TLauncher in the Dock?
Keeping TLauncher in your dock offers several advantages:
- Quick Access: Instead of navigating through folders or searching for the application every time, you can simply click on the dock icon.
- Organization: Having TLauncher in the dock keeps your workspace tidy and organized.
- Improved Workflow: Frequent users save valuable time by reducing the effort required to start the launcher.
- Customization: You can manage your dock layout to prioritize essential applications, including TLauncher.
Steps to Keep TLauncher in the Dock
For Windows
On Windows, the taskbar acts as the equivalent of a dock. Here are the steps to pin TLauncher:
- Locate TLauncher:
- Navigate to the folder where TLauncher is installed. The default location is often
C:\Program Files\TLauncherorC:\Users\[Your Username]\AppData\Roaming\TLauncher. - If you use a shortcut, locate it on your desktop or Start menu.
- Navigate to the folder where TLauncher is installed. The default location is often
- Launch TLauncher:
- Double-click the TLauncher executable file (e.g.,
TLauncher.exe) or the shortcut to open it.
- Double-click the TLauncher executable file (e.g.,
- Pin to Taskbar:
- Once TLauncher is open, its icon will appear on the taskbar.
- Right-click the icon and select “Pin to Taskbar”.
- Verify:
- Close TLauncher and check if the icon remains on the taskbar.
- If it’s present, you can now launch TLauncher with a single click.
Common Issues on Windows
- Icon Disappears After Restart: This can happen if TLauncher is not properly pinned or if the system’s taskbar settings reset. Re-pin the application and ensure your Windows updates are installed.
- No Icon Visible: Make sure TLauncher is running. If not, check the executable file’s location and launch it again.
For macOS
On macOS, the dock is a central feature of the interface. Here’s how to keep TLauncher in the dock:
- Open TLauncher:
- Locate TLauncher’s application file in Finder or your desktop.
- Double-click the file to open TLauncher.
- Add to Dock:
- Once TLauncher is running, its icon will appear on the dock.
- Right-click (or Control-click) the TLauncher icon in the dock.
- Select “Options” > “Keep in Dock” from the context menu.
- Verify:
- Quit TLauncher and ensure the icon remains in the dock.
- Click the dock icon to reopen TLauncher.
Common Issues on macOS
- TLauncher Doesn’t Appear in Dock: This may occur if the app is not properly launched. Verify the application’s location and try again.
- Icon Removed Accidentally: Reopen TLauncher and repeat the steps to pin it.
For Linux
Linux distributions often have a dock or taskbar-like feature depending on the desktop environment (e.g., GNOME, KDE Plasma, Xfce). Below are the general steps for keeping TLauncher in the dock:
- Launch TLauncher:
- Open your file manager and navigate to TLauncher’s installation folder.
- Double-click the TLauncher file (e.g.,
TLauncher.jarorTLauncher.desktop) to run it.
- Pin to Dock:
- While TLauncher is running, its icon should appear in the dock or taskbar.
- Right-click the icon and select “Add to Favorites” (GNOME) or “Pin to Task Manager” (KDE Plasma).
- Create a Desktop Entry (If Needed):
- If TLauncher doesn’t stay in the dock after quitting, create a desktop entry file:
- Open a terminal and type:
nano ~/.local/share/applications/tlauncher.desktop - Add the following content:
[Desktop Entry] Name=TLauncher Exec=java -jar /path/to/TLauncher.jar Icon=/path/to/icon.png Type=Application Categories=Game; - Save the file and try adding it to the dock again.
- Open a terminal and type:
- If TLauncher doesn’t stay in the dock after quitting, create a desktop entry file:
- Verify:
- Restart your computer and check if TLauncher remains in the dock.
Common Issues on Linux
- Missing Icon: Ensure the
Icon=line in the.desktopfile points to a valid image file. - Dock Doesn’t Support Pinning: Consider installing a dock application like Plank or Dash to Dock for better functionality.
Advanced Tips
Customizing the TLauncher Icon
To make TLauncher’s dock icon more recognizable:
- Locate the Icon File:
- Download a custom TLauncher icon (usually a
.pngor.icofile). - Place it in a convenient folder, such as
PicturesorIcons.
- Download a custom TLauncher icon (usually a
- Assign the Icon:
- For Windows, right-click the desktop shortcut, select “Properties”, click “Change Icon”, and browse to the new icon file.
- For macOS, copy the new icon, right-click TLauncher, select “Get Info”, and paste the icon over the existing one.
- For Linux, edit the
Icon=line in the.desktopfile to point to the new icon’s path.
Automating TLauncher Startup
To launch TLauncher automatically when you start your computer:
- Windows: Place a shortcut to TLauncher in the Startup folder (
C:\Users\[Your Username]\AppData\Roaming\Microsoft\Windows\Start Menu\Programs\Startup). - macOS: Add TLauncher to System Preferences > Users & Groups > Login Items.
- Linux: Add the
.desktopfile to~/.config/autostart/.
Using Third-Party Dock Managers
If your operating system’s default dock doesn’t meet your needs, consider third-party dock managers:
- Windows: Use tools like RocketDock or Nexus Dock.
- macOS: Although the native dock is robust, you can enhance it with apps like uBar.
- Linux: Plank, Cairo-Dock, or Docky offer advanced features for Linux users.
Conclusion
Keeping TLauncher in the dock enhances accessibility and efficiency for Minecraft enthusiasts. By following the platform-specific steps outlined above, you can ensure that TLauncher remains just a click away. Troubleshooting common issues and utilizing advanced customization options will further improve your experience. With TLauncher in your dock, you’re ready to dive into Minecraft adventures at a moment’s notice.
FAQs
- Why can’t I find TLauncher in my applications list?
- TLauncher is often distributed as a standalone executable or
.jarfile. Ensure you’ve downloaded and placed it in an accessible location.
- TLauncher is often distributed as a standalone executable or
- How do I change TLauncher’s dock icon?
- Download a suitable icon and assign it to TLauncher through your system’s shortcut or desktop entry settings.
- Can I add TLauncher to the dock without launching it first?
- On most systems, you need to launch the application to pin it. Alternatively, create a shortcut or desktop entry for manual pinning.
- Why does TLauncher disappear from the dock after I restart my computer?
- This may occur if TLauncher isn’t properly pinned or if the desktop entry isn’t configured correctly. Re-pin the application and verify settings.
- Is it possible to keep multiple versions of TLauncher in the dock?
- Yes, but ensure each version has a unique shortcut or desktop entry with distinct names and paths.
- What should I do if TLauncher fails to launch from the dock?
- Check the application’s file path and permissions. On Linux, verify the
.desktopfile’sExec=line for correctness.
- Check the application’s file path and permissions. On Linux, verify the