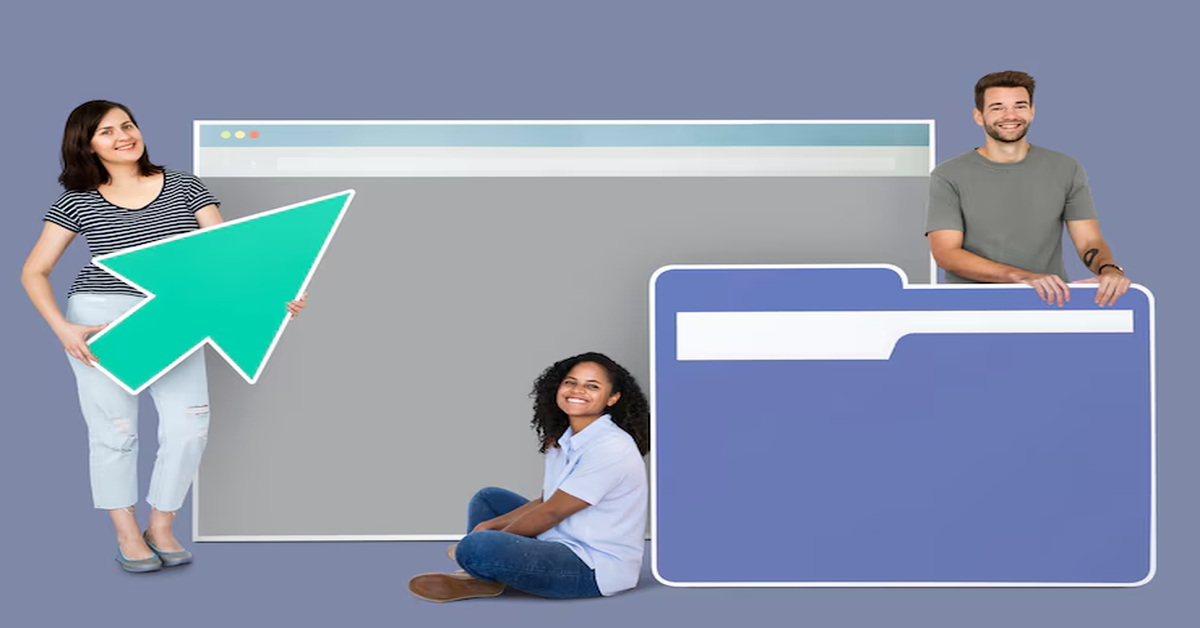Microsoft Teams is a powerful collaboration tool used by millions of individuals and organizations worldwide. While it excels in streamlining communication, managing tasks, and fostering teamwork, it can sometimes experience performance issues or glitches. One of the most effective solutions to such problems is clearing the Teams cache. In this detailed guide, we’ll explore what Teams cache is, why and when to clear it, and step-by-step instructions for different devices.
Understanding Microsoft Teams Cache
What is Cache in Microsoft Teams?
Cache is a collection of temporary files that Teams stores on your device to enhance performance. These files help load data faster, remember login sessions, and keep your preferences in place. However, over time, corrupted or outdated cache files can lead to errors and slowdowns.
Why Does Cache Cause Issues?
Cache helps the app run faster, but it can also:
- Cause login problems
- Prevent updates from reflecting
- Lead to loading delays or missing features
- Interrupt calls and meetings
Common Scenarios That Require Clearing Cache
Persistent Login Problems
If Teams keeps asking for your password or fails to authenticate properly, clearing the cache might resolve the issue.
Teams Not Loading Correctly
Blank screens, missing tabs, or broken features often indicate cache corruption.
Notification Glitches
If you’re not receiving notifications or updates from Teams channels, outdated cache files could be the reason.
Performance Lags
Slow interface responses, delays in opening chats, or frequent crashes are signs that the cache may need to be cleared.
How to Clear Microsoft Teams Cache
For Windows Users
Steps:
- Close Microsoft Teams completely.
- Press
Windows + Rto open the Run dialog. - Type
%appdata%\Microsoft\Teamsand hit Enter. - Delete the contents of the following folders (but not the folders themselves):
Application Cache\Cacheblob_storageCachedatabasesGPUCacheIndexedDBLocal Storagetmp
- Restart Microsoft Teams.
For macOS Users
Steps:
- Quit Microsoft Teams.
- Open Finder.
- Press
Command + Shift + Gto open “Go to Folder.” - Type
~/Library/Application Support/Microsoft/Teams. - Delete the contents inside the folders (similar to Windows).
- Restart Teams.
For Android Devices
Steps:
- Go to
Settings > Apps > Teams. - Tap on
Storage. - Tap
Clear Cache. - Restart the Teams app.
For iOS Devices
Apple doesn’t allow direct cache clearing for individual apps, but you can try:
Steps:
- Log out of Microsoft Teams.
- Delete the app.
- Reinstall it from the App Store.
- Log back in.
What Happens After Clearing the Cache?
Login Required
After clearing cache, you’ll need to log back into Teams.
Loss of Preferences
You may need to reset preferences like notification settings or themes.
No Data Loss
Clearing cache won’t delete chat history, files, or Teams configurations stored in the cloud.
When to Clear Cache Regularly
Monthly Maintenance
If you use Teams daily, it’s wise to clear the cache monthly for optimal performance.
After Updates
Clear the cache if new features don’t appear after a Teams update.
During Troubleshooting
If you’re diagnosing issues like loading failures or UI bugs, clearing the cache is often step one.
Alternative Troubleshooting Tips
Restart the App
Sometimes, a simple restart can resolve minor glitches.
Check for Updates
Ensure you’re using the latest version of Teams.
Clear Browser Cache (for Web Users)
If you use Teams in a browser, clearing the browser cache can also help.
Log Out and Back In
Refreshing your session can fix temporary authentication issues.
Tips for Managing Teams Efficiently
Use Task Manager (Windows)
Use Task Manager to ensure Teams is completely closed before clearing cache.
Automate Cache Cleaning
IT departments can automate cache clearing using scripts to maintain enterprise-level systems.
Monitor Performance
Regularly check Teams performance and look out for recurring issues that might indicate the need for cache clearing.
Risks and Considerations
Minimal Risk
Clearing cache is generally safe and doesn’t affect your saved data.
Avoid Deleting System Files
Only delete files within the cache folders; don’t delete the folders themselves.
Backup Important Settings
If you’ve customized your Teams interface extensively, consider backing up settings or noting them down.
Benefits of Clearing Teams Cache
Improved Speed
Teams will load faster and operate more smoothly after clearing outdated or corrupted files.
Enhanced Stability
Reduces app crashes and freezes.
Fewer Errors
Fixes bugs and missing features that are caused by conflicting cached data.
Better User Experience
Fewer disruptions during meetings and smoother interactions overall.
Best Practices for IT Administrators
Scheduled Maintenance
Set automated schedules to clear cache across all company devices.
User Education
Inform staff about the importance and simplicity of clearing cache.
Remote Troubleshooting
Use remote desktop tools to assist employees with the cache-clearing process.
FAQs
1. Will I lose my chat history if I clear the Teams cache?
No. Your chat history is stored in the cloud and will not be affected.
2. How often should I clear my Teams cache?
It’s a good practice to clear it once a month or when experiencing performance issues.
3. Is clearing cache the same as uninstalling Teams?
No. Clearing cache removes temporary files, while uninstalling removes the entire application.
4. Does clearing the cache log me out of Teams?
Yes, you will need to log back in after clearing the cache.
5. Can I automate the cache clearing process?
Yes, especially in enterprise environments using scripts or group policies.
6. What should I do if clearing the cache doesn’t fix my issue?
Try reinstalling Teams, updating it, or contacting Microsoft Support for further assistance.