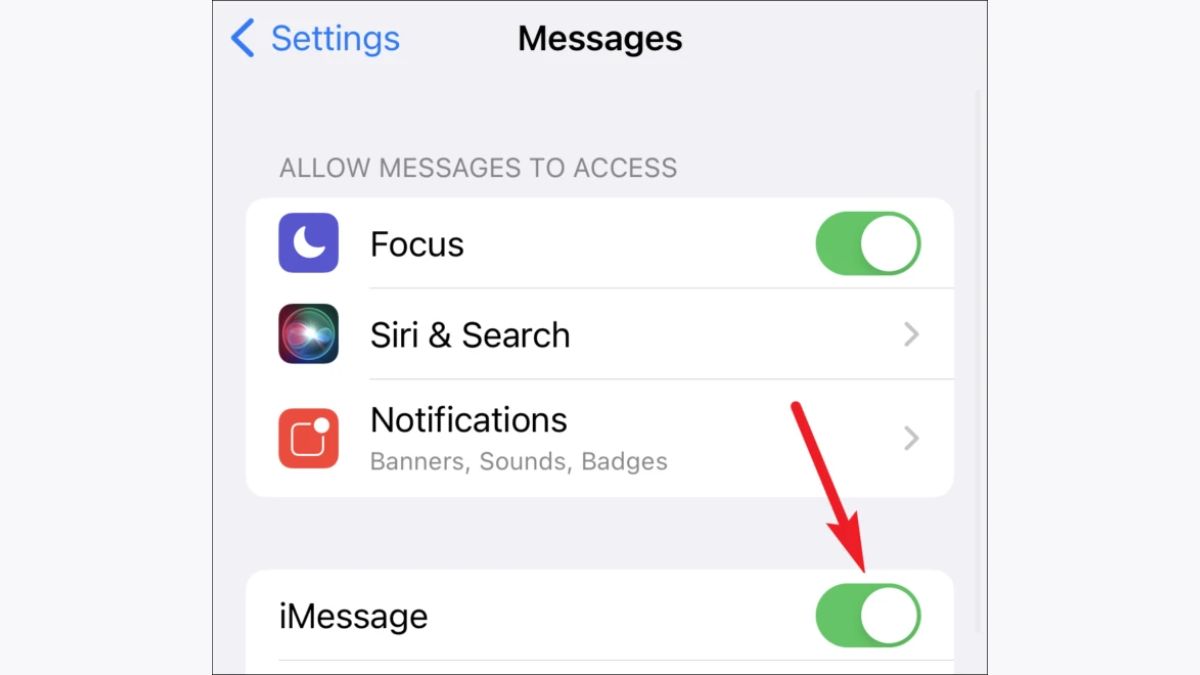Why does my imessage keep turning off? Have you ever had the iMessage app on your iPhone unexpectedly close? You have company. This is a common problem for iPhones, and it’s especially frustrating for those who rely on iMessage. This post will help you figure out why your iMessage keeps crashing and will give you some suggestions for fixing the issue. It’s time to go in and fix your iMessage.
Why Does iMessage Turn Off?
Common Causes
There are a number of causes that can cause iMessage to suddenly shut down. The following are examples of frequent causes:
- Software-related issues: Problems with iMessage might be brought on by incompatible apps, outdated iOS versions, or other technical issues.
- Network and connectivity problems: iMessage performance may suffer if your network connection is poor or inconsistent, whether due to Wi-Fi troubles or cellular service disruptions.
Troubleshooting Steps
If your iPhone suddenly stops sending or receiving iMessages, try these solutions:
1. Ensure iMessage is Enabled
The first thing you need to do is check to see if iMessage is turned on for your gadget. How to make sure:
- Navigate to the iPhone’s “Settings” menu.
- Go down and click “Messages.”
- Turn on “iMessage” by toggling the switch next to it. Continue on if it’s already activated.
2. Check for iOS Updates
For iMessage to function properly, it is essential that your iOS be always up to date. To look for newer versions:
- Select “Settings” and launch it.
- Click “General” then “Software Update.”
- If an update is available, it can be downloaded and installed automatically.
3. Restart Your Device
Minor issues with iMessage are sometimes resolved by simply restarting the device. Here’s how to force restart your iPhone:
- Your iPhone’s “Slide to power off” option will appear if you press and hold the power button until it appears.
- To turn off your gadget, just slide the power switch.
- To bring up the Apple logo, wait a few seconds and then press and hold the power button once again.
4. Reset Network Settings
If you’re having problems with iMessage and think it might be due to your network, try resetting your network settings. Here’s the procedure:
- Select “Settings” and launch it.
- Navigate to “General” and then “Reset.”
- If prompted, select “Reset Network Settings” and input the password.
- Wait for the device to restart after you’ve confirmed the reset.
5. Sign Out and Sign Back Into Your Apple ID
Your iMessage preferences can be reset by signing out and back into your Apple ID. Just do what I say:
- Select “Settings” and launch it.
- Select your name from the menu at the top of the screen.
- Go down and click “Sign Out.” If prompted, enter the password for your Apple ID.
- Once you’ve signed out, you may sign back in by selecting “Sign In” and entering your Apple ID and password.
6. Disable and Re-enable iMessage
Any temporary issues with iMessage’s operation can be fixed by turning it off and back on again. What you must do is as follows:
- Select “Settings” and launch it.
- Go down and click “Messages.”
- To disable iMessage, click the corresponding button.
- Toggle it back on after a short delay.
7. Reset All Settings
Resetting your iPhone to factory settings may be necessary if the aforementioned solutions do not work. Please be aware that this will return all your preferences to their factory defaults but will not destroy any of your data. That is to say:
- Select “Settings” and launch it.
- Navigate to “General” and then “Reset.”
- Select “Reset All Settings” and input the password if requested to do so.
- Wait for the device to restart after you’ve confirmed the reset.
8. Contact Apple Support
If the trouble persists after trying the aforementioned solutions, you should get in touch with Apple Support. They will be able to provide you specific advice and assist you in finding the source of the problem.
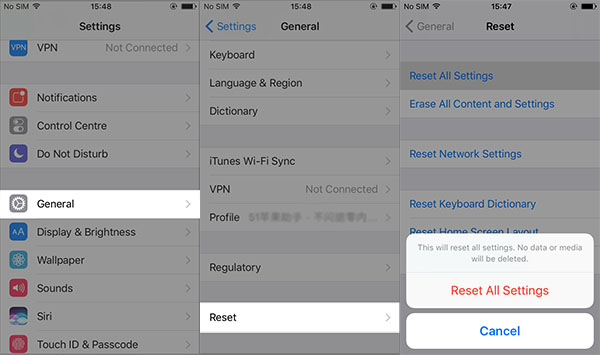
Preventing iMessage Turn Off
The following preventative actions should be taken into account in the event that iMessage suddenly stops working again:
Keep Your Device Updated
By keeping your iOS version up to date, you can lessen the likelihood of experiencing problems with iMessage.
Maintain a Stable Network Connection
Whether you’re relying on Wi-Fi or cellular data, be sure your connection is consistent and fast. Connection instability might cause iMessage to malfunction.
Disable Unnecessary Settings
If you’re having ongoing problems with iMessage, turning off features like Wi-Fi Calling and Call Forwarding may help. There will be less disagreements, and iMessage will be more stable, if you do this.
Clear Cache and Data
Clearing the Messages app’s cache and data can improve its performance if you’re using iMessage on an iPhone with limited storage. That is to say:
- Select “Settings” and launch it.
- Navigate to “General” and then “iPhone Storage.”
- Go down and click “Messages.”
- Choose “Offload App” to uninstall the program while keeping its data, or “Delete App” to uninstall it along with its data.
Conclusion
Why does my imessage keep turning off? Frustrating as it may be to have iMessage suddenly stop working on your iPhone, the problem can be fixed and prevented with the help of the procedures mentioned in this article. Always follow the prescribed instructions, make sure your device is up-to-date, and keep your network connection stable. If you’ve exhausted all other options, don’t be shy about contacting Apple Support. Send and receive iMessages on your iPhone without interruption.
FAQs
Why does iMessage keep turning off on my iPhone?
iMessage can turn off due to various reasons, including software-related issues or network connectivity problems.
How can I fix iMessage turning off on my iPhone?
You can try several troubleshooting steps, such as enabling iMessage, checking for iOS updates, restarting your device, resetting network settings, and signing out and back into your Apple ID.
Does disabling iMessage affect regular text messages?
Disabling iMessage only affects iMessage functionality. Regular text messages (SMS) will still work normally.
Can clearing cache and data improve iMessage performance?
Clearing the cache and data of the Messages app can optimize its performance, especially if you’re using iMessage on a device with limited storage.
What should I do if the troubleshooting steps don’t work?
If the troubleshooting steps outlined in this article don’t resolve the issue, it’s recommended to contact Apple Support for further assistance.