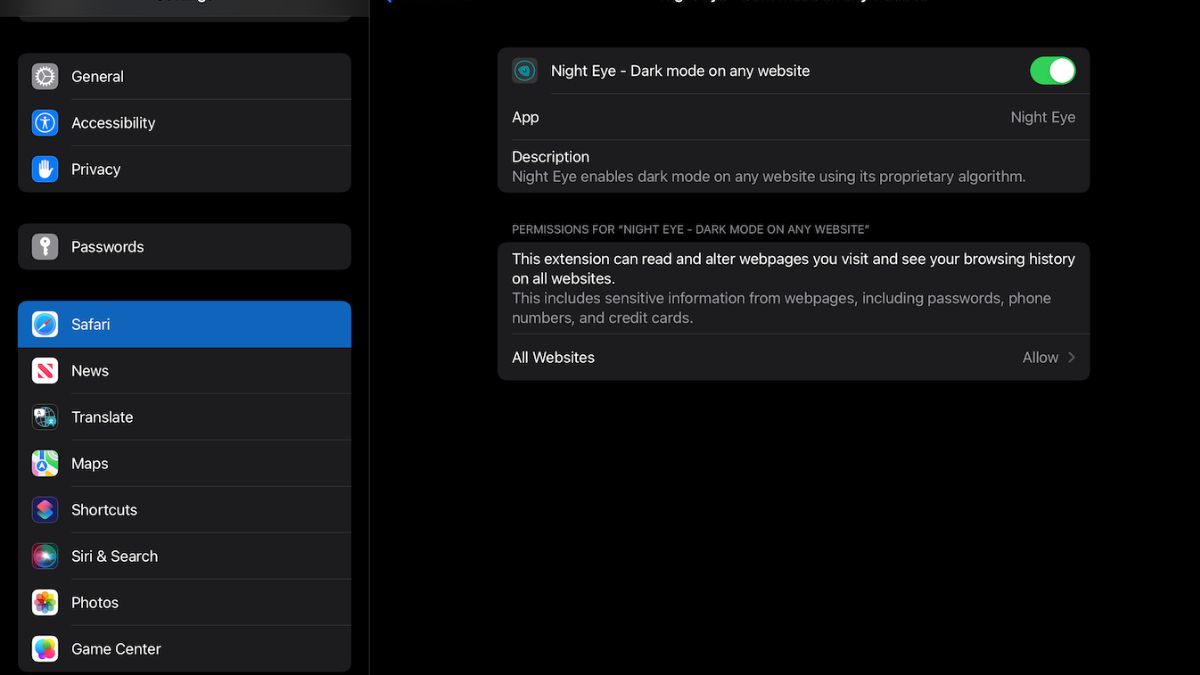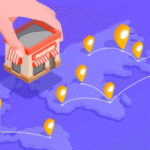The visual appeal and possible benefits of dark mode for decreasing eye strain have led to its meteoric rise in popularity in recent years. If you prefer a more subdued color palette while surfing the web, you’ll be happy to hear that Safari has a built-in dark mode option. In this detailed tutorial, we’ll look at how to activate Safari’s dark mode on various platforms, including macOS, iOS, and iPadOS. We have you covered whether you use a Mac, iPhone, or iPad to access the web. Let’s jump in and learn how to switch to Safari’s night mode.
Enabling Dark Mode in Safari on macOS
Step 1: Open Safari Preferences
Launch Safari on your Mac and select the “View” menu to activate the “Dark Mode” option. Select “Safari” from the browser’s menu bar after it’s loaded. Use the pull-down menu to access “Preferences.”
Step 2: Access General Settings
There are a number of tabs at the top of the Preferences window. To adjust Safari’s defaults, choose it from the menu and then click the “General” tab.
Step 3: Select Appearance
The “Appearance” setting may be found in the “General” section of the preferences. To switch to Safari’s dark mode, click the ellipsis (…) next to Appearance and pick “Dark” from the resulting menu.
Step 4: Close Preferences
Select “Dark” from the Appearance drop-down menu, and then exit the Preferences box. Safari may now show web pages in a darker theme.
Enabling Dark Mode in Safari on iOS and iPadOS
Step 1: Open Settings
Launch the “Settings” app from your iOS or iPadOS device’s home screen to activate dark mode in Safari.
Step 2: Locate Display & Brightness
Go to the Settings menu and then select “Display & Brightness.” The display settings of your device may be adjusted in this menu.
Step 3: Select Dark Appearance
The Display & Brightness controls offer two distinct visual styles: “Light” and “Dark.” Selecting the “Dark” option will make your entire device, including Safari, black and white.
Step 4: Launch Safari
Turn on dark mode under Safari’s Display & Brightness preferences, then close preferences. Web pages will be displayed in the browser’s default dark mode.
Benefits of Dark Mode in Safari
Safari’s dark mode has numerous useful features that might improve your browsing experience:
- Reduced Eye Strain: Dark mode employs a darker color scheme to lower the screen’s average brightness, making it easier on the eyes in low-light settings.
- Improved Battery Life: Battery life may be extended on smartphones with OLED or AMOLED displays by using dark mode, which reduces the power used by each individual pixel.
- Enhanced Focus: By decreasing the visibility of the user interface elements, “dark mode” helps to provide a more immersive experience for the user.
- Better Sleep Patterns: Dark mode can improve sleep quality by limiting late-night screen usage, when people are most vulnerable to the effects of blue light.
Conclusion
Safari’s dark mode improves the aesthetics and usability of surfing on a wide range of devices. If you’re using Safari on macOS, iOS, or iPadOS, you may quickly and simply switch to dark mode by following the instructions in this article. Feel at ease while using a dark color scheme that is easy on the eyes.