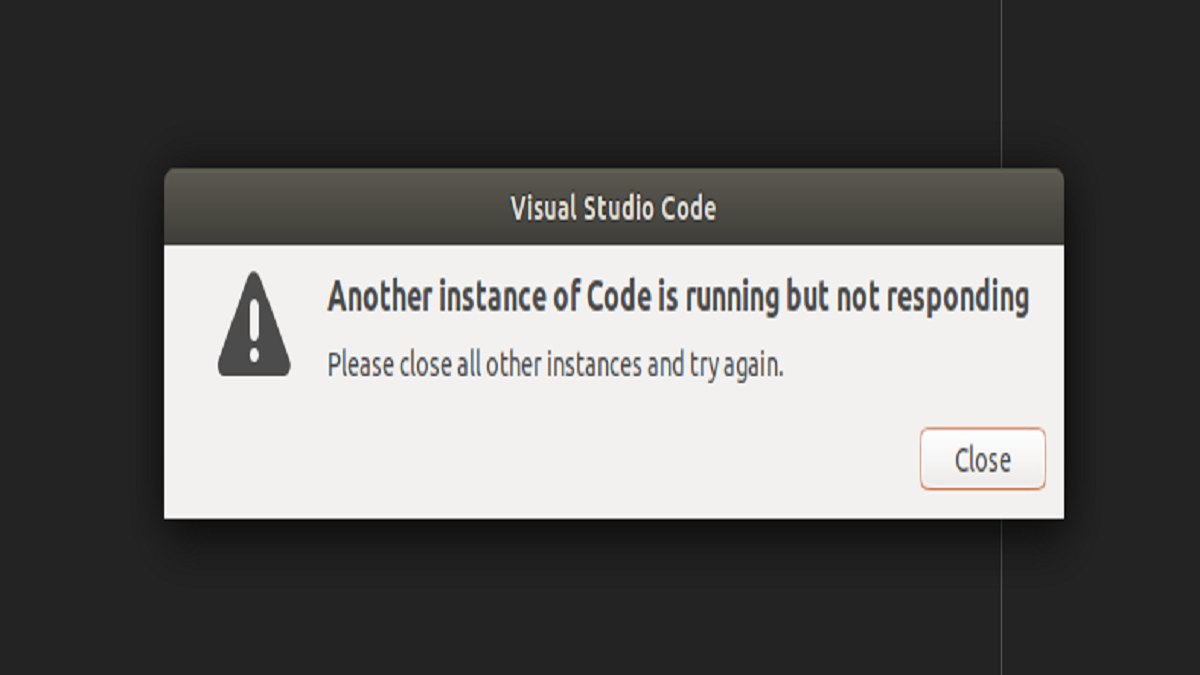Another instance of code is running but not responding vscode. Do you find it infuriating that Visual Studio Code keeps launching new instances of itself, each of which remains unresponsive? Many programmers have run into this issue while using the standard code editor. In this piece, I’ll explain what could be causing this problem and offer some suggestions for fixing it. Get your VSCode up and running again by diving in!
VSCode’s extensibility and popularity have made it a go-to for programmers. However, bugs in the software can reduce its effectiveness just as in any other program. One such issue arises when a separate piece of code you’ve started fails to reply, leaving you in a condition where you can do nothing. Let’s dig deeper into the problem and find some good answers.
Understanding the Problem
An operation or script is taking longer to perform than intended if you see the “another instance of code is running but not responding” error in VSCode. Therefore, it becomes difficult to work on your projects since VSCode becomes unresponsive. When you’re in the middle of a coding project and this happens, it can be really annoying.
Possible Causes
Another instance of code running in VSCode but not responding can have multiple causes. Here are some frequent explanations:
Extension Conflicts
VSCode’s extensibility is substantially improved by extensions, however incompatibilities between them might cause instability. It’s conceivable that a conflict between two or more of your addons is causing the browser to act erratically.
Insufficient System Resources
Parallel use of VSCode and other resource-hungry programs can put a burden on your computer’s hardware. Delays and unresponsiveness might occur if memory or processing power is inadequate. It’s possible that VSCode won’t run the code as smoothly in this situation.
Large File Size or Complex Code
The performance of VSCode can suffer when dealing with huge files or intricate code structures. The editor may become unresponsive if you are working with large codebases or files with a large number of lines of code.
Troubleshooting Steps
Now that we know what could be causing another VSCode instance to be running but unresponsive, let’s look at how to fix the problem.
Restarting VSCode and the System
Most problems can be solved temporarily by restarting. The first step is to exit VSCode and then restart it. If the issue remains after that, you could want to restart your computer. By doing so, you may ensure that VSCode’s performance is not hindered by any lingering processes or conflicts.
Disabling Problematic Extensions
Try turning off add-ons one by one if you think they may be creating problems. Check to see whether the unresponsiveness persists after disabling any newly installed or updated extensions. By following these steps, you can zero in on the offending extension and resolve the problem by upgrading it or switching to a different one.
Updating VSCode and Extensions
Incompatibilities caused by using outdated software can negatively impact system performance. Update Visual Studio Code and any extensions you’ve added. To obtain the most recent updates, go to the developer’s site or a marketplace that specializes in add-ons. Keeping your development tools up-to-date is essential for a productive environment.
Increasing System Resources
It may be time to upgrade your hardware or tweak your current setup if your computer is struggling to keep up with demanding tasks. Improving your computer’s performance and reducing VSCode’s lag time can be as simple as installing extra memory or upgrading to a faster processor.
Splitting Large Files or Refactoring Code
Consider breaking up large files or intricate code structures into more manageable chunks by creating separate modules or functions. Separating the code into smaller chunks makes it easier for VSCode to process. Refactoring also helps with code readability and performance.
Checking for Hardware or Driver Issues
The functionality of VSCode can be hindered by hardware or driver issues. Verify that all of your computer’s hardware is up to date and running the most recent drivers. System instability, brought on by malfunctioning hardware or obsolete drivers, might reduce VSCode’s responsiveness.
Conclusion
It’s annoying when developers have to deal with the problem of another instance of code running but not reacting in VSCode. However, this issue can be fixed and a pleasant coding experience restored by following the aforementioned troubleshooting procedures. It’s important to remember to modify complicated code and huge files, as well as to update your extensions and maximize your system’s resources. With these safeguards in place, you’ll be able to work around the unresponsiveness and carry on with your development without any interruptions.
Frequently Asked Questions (FAQs)
Why is VSCode unresponsive when I have many extensions installed?
Having multiple extensions can lead to conflicts, causing VSCode to become unresponsive. Try disabling or removing unnecessary extensions to improve performance.
Will upgrading my system’s hardware solve the unresponsiveness issue?
Upgrading your system’s hardware, such as adding more RAM or a faster CPU, can significantly improve performance and mitigate unresponsiveness in VSCode.
How can I identify the problematic extension causing the issue?
Disable your extensions one by one, starting with recently installed or updated ones. Observe if the unresponsive behavior persists after disabling each extension to identify the specific one causing the problem.
Can splitting large files or refactoring code improve VSCode’s responsiveness?
Yes, splitting large files into smaller modules or functions and refactoring code can improve VSCode’s responsiveness by allowing it to handle the code more efficiently.
What should I do if the problem persists after trying all the troubleshooting steps?
If the issue persists, consider seeking support from the VSCode community or reaching out to the official support channels for further assistance.