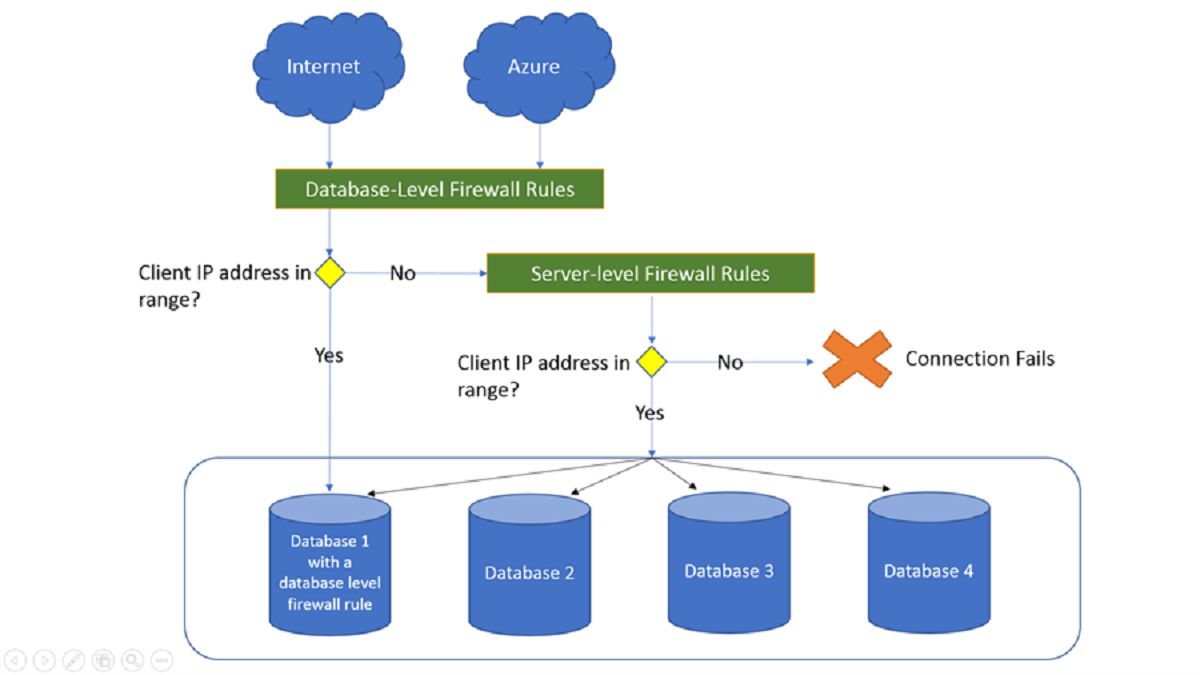Do you want to gain new insights from your data with the help of Power BI and Azure SQL DB? Stop right there! In this article, we’ll show you how to link Power BI with Azure SQL DB. connect power bi to azure sql db With this link in place, you’ll have streamlined access to data visualization and analysis, allowing you to make smarter business decisions.
Microsoft’s Power BI is a powerful business intelligence suite. Users can take their data in their raw form and turn it into reports, dashboards, and interactive visualizations. However, Azure SQL DB is Microsoft’s fully managed relational database service. It’s a reliable system for keeping your data safe and organized.
Preparing Your Azure SQL DB
There are a few steps that must be taken before you can connect Power BI to Azure SQL DB:
· Provision an Azure SQL DB
The first step is to create a database in Azure SQL DB. Just do what I say:
- Enter the Azure portal by logging in.
- Initiate a fresh Azure SQL DB instance by providing the necessary settings.
- Adjust the firewall settings so that Power BI can connect.
· Collect Connection Details
Gather the following data to set up a productive link:
- Server name: What your Azure SQL DB server is called.
- Database name: The identify of the desired data source.
- Authentication method: Pick whether you want to use SQL or Azure Active Directory to log in.
- Username and password: Please enter your authentication details.
Installing Power BI Desktop
Power BI Desktop must be installed in order to connect to Azure SQL DB. In this way:
- Go to Power BI’s online portal.
- Get the Windows or macOS version of Power BI Desktop and set it up.
- Once the installation is finished, you can start using Power BI Desktop.
Connecting Power BI to Azure SQL DB
Let’s set up Azure SQL DB to work with Power BI now:
- To access Power BI Desktop, simply launch it.
- Select “Get Data” under the “Home” menu.
- Click the “Azure” connector from the drop-down menu.
- Select “Azure SQL Database” as your data storage option.
- The server, database, and authentication method must be entered.
- Give me your credentials so I can get in.
- Simply connecting with a click of the “Connect” button.
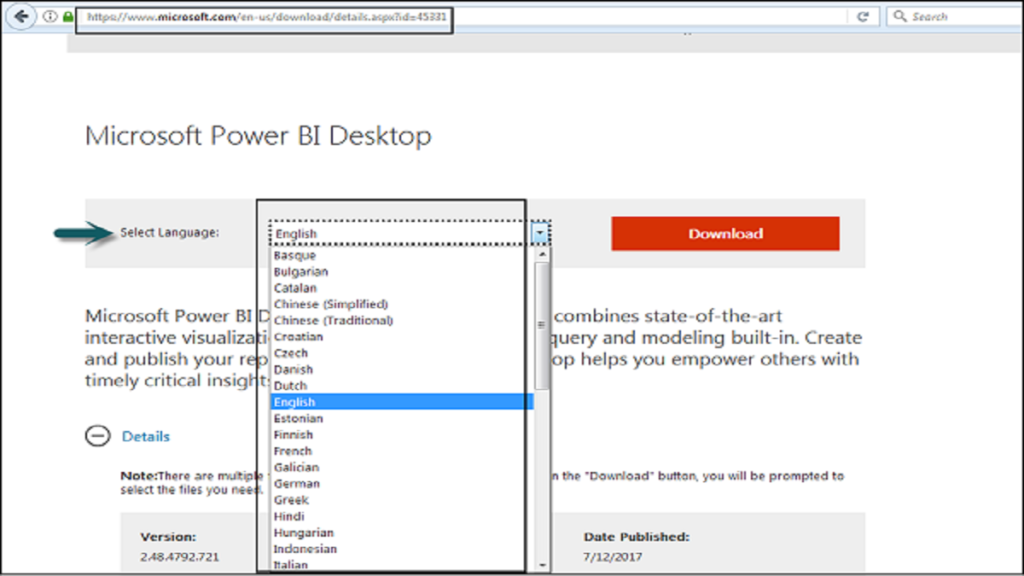
Designing Reports and Dashboards
You can now begin developing insightful reports and dynamic dashboards by linking Power BI to Azure SQL DB. Some suggestions for creating powerful images:
- Understand your data: Use data analysis to determine the most important metrics and dimensions for your company.
- Choose appropriate visuals: Choose the best charts, tables, and maps to effectively display your data.
- Apply filters and slicers: Make use of slicing and filtering tools to conduct real-time data analysis.
- Add calculated measures: In order to conduct specialized calculations in line with your company’s needs, you should develop calculated measures.
- Enhance with visuals: To make your reports more appealing to the eye, you can add elements such as images, shapes, and backgrounds.
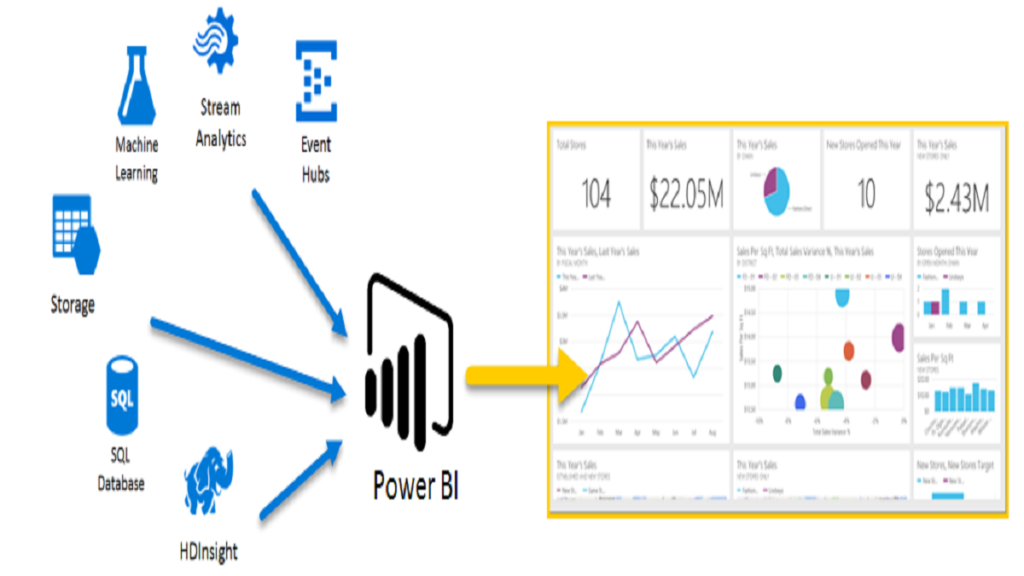
Publishing and Sharing Your Power BI Content
Sharing your reports and dashboards with your stakeholders is the next step after you’ve designed them.
- Do not lose your Power BI work.
- To submit your work to the Power BI service, tap the “Publish” button.
- Identify your report by giving it a title and summary.
- Pick the right workspace, or make a new one.
- Establish the necessary access controls and sharing settings.
- Select “Publish” to make your work accessible to readers.
Conclusion
Power BI’s integration with Azure SQL DB enables new methods of data exploration and presentation. Integrating these potent tools into your workflow as described in this guide will allow you to fully utilize your data. Gain insight that can be put to use for your company, and base decisions on data as it becomes available.
Connecting Power BI to Azure SQL DB, in conclusion, allows you to gain access to previously inaccessible insights and transform raw data into insightful reports and dashboards. If you follow the advice in this article, you’ll be able to set up a smooth connection, create engaging visuals, and communicate your findings to relevant parties. Take advantage of data-driven decision making with Power BI and Azure SQL DB, and watch your business soar.
FAQs
Can I connect Power BI to multiple Azure SQL DB instances?
Yes, Power BI allows you to connect to multiple Azure SQL DB instances. Simply follow the same steps outlined in this guide for each database you wish to connect.
Can I schedule data refresh in Power BI after connecting to Azure SQL DB?
Absolutely! Power BI offers data refresh options that allow you to schedule automatic updates from Azure SQL DB or other data sources.
Are there any limitations on the amount of data I can visualize in Power BI from Azure SQL DB?
Power BI can handle large volumes of data. However, it’s essential to consider performance optimization techniques, such as data modeling and aggregation, to ensure optimal visual rendering and responsiveness.
Can I connect Power BI to other data sources apart from Azure SQL DB?
Yes, Power BI supports a wide range of data connectors, including various databases, cloud services, Excel files, and web APIs. You can connect to different data sources based on your specific needs.
Is it possible to collaborate with other users on Power BI reports and dashboards?
Absolutely! Power BI offers collaboration features that allow you to share and collaborate on reports and dashboards with other users within your organization, promoting teamwork and data-driven decision-making.