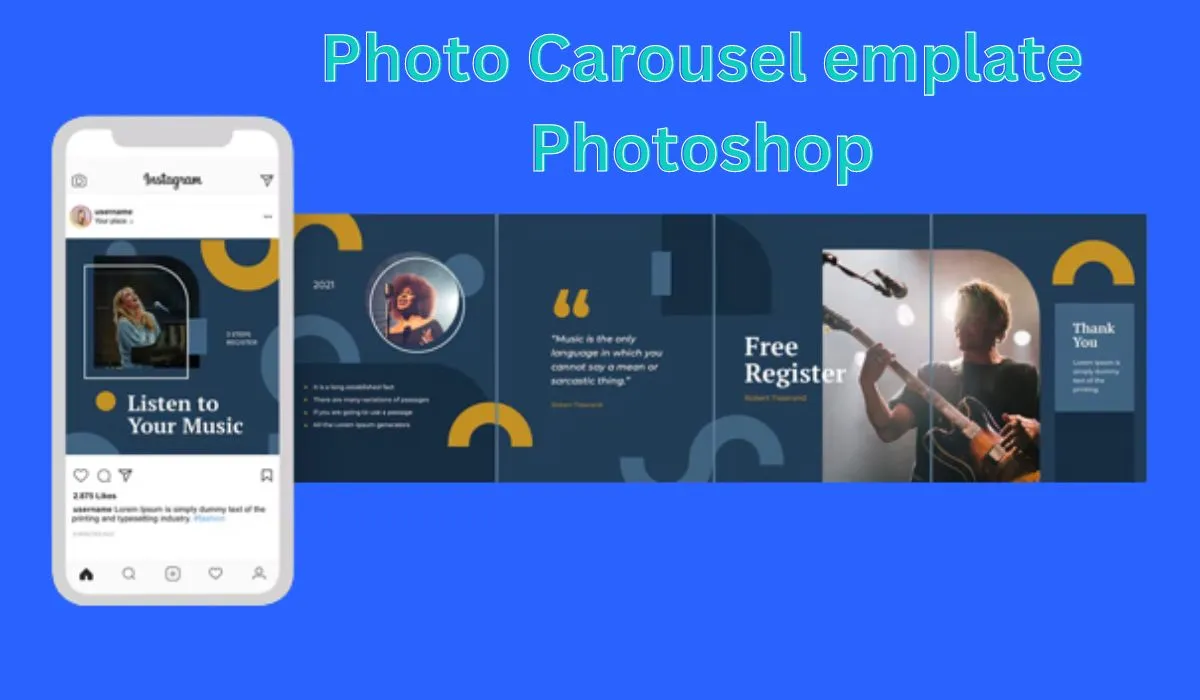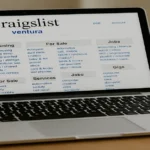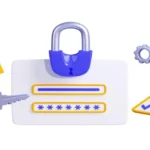When it comes to digital content, visual appeal is key to getting people to pay attention. The popularity of photo carousels, which are dynamic slideshows of many photographs, is on the rise on many websites and social media sites. Thanks to Adobe Photoshop, making a stunning photo carousel template photoshop photo carousel is a breeze. Creating a beautiful photo carousel template in Photoshop is easy with the help of this article’s detailed tutorial.
Setting the Stage: Canvas and Dimensions
Make a new document in Photoshop and open it. Select “File” > “New,” and then adjust the canvas dimensions to fit your website or platform. Feel free to customise the proportions of your social network carousel to suit your needs. The standard measurements are 1080 x 1080 pixels. Make sure the resolution is high so the pictures are clear and crisp.
Background Magic: Creating a Base Layer
A fascinating background is the building block of any outstanding design. Pick a picture or hue that goes with the overall vibe of your photo carousel. With the ‘Paint Bucket’ tool, choose a colour, then fill the background layer to make it solid. To use an image as a backdrop, simply import the file you want to use and resize it to fit the canvas.
Frame it Right: Adding Borders
Adding borders to each image is a great way to enhance your photo carousel. By completing this stage, your design will appear more professional and coherent. Grab the ‘Rectangle’ tool and outline each selected region of the image with a rectangle. Try out various border widths and colours until you discover one that complements your design well.
Image Placement: The Heart of the Carousel
Adding your photos is the next exciting step! Simply drag and drop the images you wish to use for the carousel into the designated spaces. For an air of professionalism, check that all of the images are lined up correctly. In order to get this level of accuracy, the alignment tools in Photoshop can be really useful.
Textual Flair: Introducing Captivating Captions
Think about captioning your photos to give them more context or to draw attention to certain elements. Using the ‘Text’ tool, pick a typeface that goes well with your layout, and strategically insert captions. Find the sweet spot between images and words by playing around with various text locations and styles.
Transition Finesse: Seamless Slideshow Flow
The seamless transition between photographs is a crucial component of a photo carousel. With Photoshop’s ‘Timeline’ tool, you can make smooth transitions. Navigate to the ‘Timeline’ tab, pick ‘Create Frame Animation,’ and arrange the photos according to your liking. Make the transitions look smooth and interesting by adjusting the time for each frame.
Animating the Carousel: Bringing Your Design to Life
The transition between frames can be animated to give your photo carousel a more dynamic look. Choose ‘Tween’ in the ‘Timeline’ box to make transitional frames out of intermediate ones. Find the sweet spot between fluidity and quickness by experimenting with the number of frames. Make sure your animation lives up to your expectations by previewing it.
Color Correction: Fine-Tuning Your Visuals
Your photo carousel might look much better with a well-coordinated colour scheme. Make use of Photoshop’s colour correction features to tweak your photos’ saturation, contrast, and brightness. For the sake of visual harmony, make sure that all of the frames have the same style. In particular, the ‘Colour Balance’ and ‘Hue/Saturation’ controls are helpful for this.
Adding Filters: Infusing Style and Personality
Try out different filters to make your photo carousel stand out. You may change the tone and atmosphere of your photos with the help of Photoshop’s many filters. Filters are a great way to change the look and feel of your carousel, giving it a more retro or contemporary feel.
Testing Responsiveness: Adapting to Different Platforms
Your photo carousel must be responsive to many platforms and devices before you can finalise the design. Make sure your design still looks good and works well on multiple screen sizes by testing it. When testing across several devices, Photoshop’s artboards tool can come in handy.
Conclusion: Showcasing Your Story in Motion
To sum up, making an eye-catching picture carousel template in Photoshop is an artistic endeavour that calls for meticulous planning of the layout, graphics, and animation. Make a picture carousel that tells your story or displays your photo carousel template photoshop content in an exciting and eye-catching way by following these simple steps. Feel free to inject your personal flair into the design by experimenting with various features such as borders, captions, animations, and filters. Make unforgettable photo carousels with Photoshop as your creative backdrop. The possibilities are practically endless. Impress your audience and take your online presence to the next level with a stunning photo carousel that narrates an engaging narrative.
Also Read: Figma vs Adobe: A Comprehensive Comparison.
Frequently Ask Questions (FAQs)
What is a photo carousel template, and why use one?
To exhibit a collection of photos in a moving slideshow style, you can use a photo carousel template. The use of a template simplifies the design process and guarantees a unified and aesthetically pleasing final product. For websites and social media, photo carousels are perfect for displaying numerous photographs or objects in a condensed space.
Which version of Photoshop is suitable for creating photo carousels?
Photo carousels may be made using almost any version of Photoshop. Many versions can benefit from the features covered in this article. Having a more recent version, nevertheless, grants you access to all the newest features and improvements, making your design experience that much better.
What are the recommended dimensions for a photo carousel template?
A picture carousel template’s dimensions are platform or webpage specific. Instagram and other social media networks typically use a 1080 × 1080 pixel resolution. It is recommended that you verify the platform’s unique needs before making any adjustments.
How can I add captions to my images in a photo carousel?
The ‘Text’ tool is what you need in Photoshop to add subtitles. To insert text, just click in the desired location, select a font, and press the enter key. Find the perfect fit for your design by experimenting with text arrangement and styles. Be careful that the captions don’t steal the show from the pictures.
What is the significance of animating a photo carousel?
Your photo carousel will be more interesting to visitors if you add animation to it. You can tell the slideshow is seamless because of how the frames flow so smoothly. You may add motion to your carousel using Photoshop’s ‘Timeline’ tool, which will make it more engaging and add to the plot.