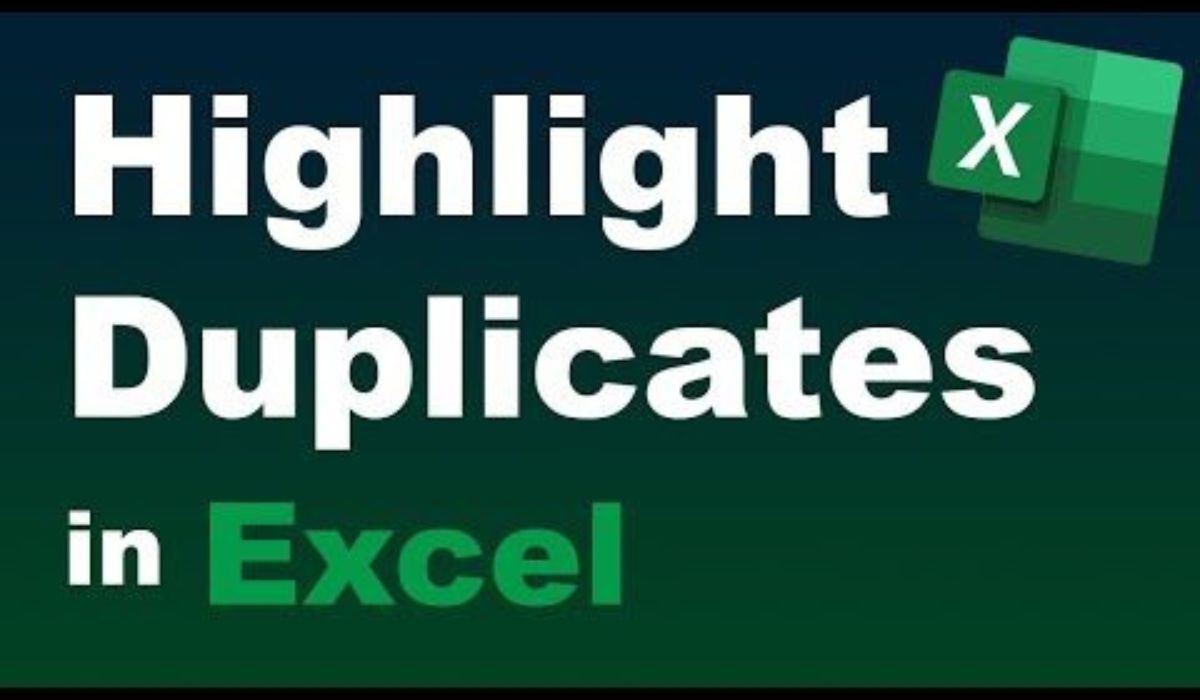Microsoft’s Excel is a widely used spreadsheet program that has robust features for analyzing and manipulating data. Finding and eliminating duplicates is a common activity in data management. In order to get more out of your data and highlight duplicates on excel, improve its quality, this article will show you how to identify duplicates in Excel.
Understanding Duplicates in Excel
Let’s define duplicates in the context of Excel before we go into the methods for highlighting them. The term “duplicates” is used to describe data values that are included in a dataset more than once. They are not limited to a certain column but can span numerous rows. Data correctness and integrity depend on the ability to detect and deal with duplicates.
Detecting Duplicates
Excel’s built-in duplicate-value-detection features are versatile. The “Conditional Formatting” function makes it easy to draw attention to cells that fulfill certain criteria. Duplicate values in your data can be quickly identified by applying conditional formatting rules.
Highlighting Duplicate Values in Excel
Duplicate values can be easily identified with the help of conditional formatting. Select the range of cells you want to examine, then go to the “Home” tab. Select “Highlight Cells Rules” from the list that appears when you click the “Conditional Formatting” button. Follow that up by clicking “Duplicate Values.” Excel will underline all the numbers in the range that are duplicates, making them easy to spot.
Using Conditional Formatting to Highlight Duplicates
Duplicate values can be highlighted in a number of different ways using conditional formatting. To differentiate the copies, you can use formatting options such as color, typeface, and size. To draw immediate attention to the duplicate values, you may, for instance, set them in a striking red font.
Customizing Conditional Formatting Rules
Excel’s conditional formatting rules for highlighting duplicates can be adjusted to suit your needs. You can fine-tune the criteria under which two numbers are considered to be same by tweaking the rules. You can limit the search for duplicates to a certain date range or to the values in a single column.
Removing Duplicate Values in Excel
When working with Excel, it can be helpful to search for and delete duplicate values. To swiftly get rid of duplicate data, you can use Excel’s in-built “Remove Duplicates” tool. Select the range that contains the duplicates, then go to the “Data” tab and select “Remove Duplicates.” Excel will ask you to select the columns to use in the duplicate analysis, after which it will automatically eliminate the highlight duplicates on excel, duplicate data.
Advanced Techniques for Highlighting Duplicates
Conditional formatting is useful, but there are even more sophisticated ways to find and highlight duplicates in Excel. It is possible to use formulas to find duplicates that meet certain requirements. The COUNTIF function, for instance, can be used to highlight all instances of a value where the count is more than one. This method is more versatile and can perform intricate analysis of duplicates.
Utilizing Formulas to Identify Duplicates
Due to its extensive formula library, Excel is an excellent tool for finding and identifying duplication. You can develop dynamic formulas that respond to changes in your data by combining functions like COUNTIF, SUMPRODUCT, and INDEX. These algorithms can search across columns or even across spreadsheets to highlight duplication.
Managing Large Data Sets with Filtering
Filtering can be a useful tool for eliminating duplicates in huge data sets. Excel’s filtering feature lets you organize data according to specific criteria, which speeds up the process of finding and eliminating duplicates. Quickly locate duplicates in your data by filtering columns or utilizing complex filter settings.
Dealing with Duplicate Data in Multiple Columns
Finding duplicates that span numerous columns can be useful in some situations. Conditional formatting in Excel can be modified to accommodate these kinds of situations. With conditional formatting, you can create rules that take into account duplicates across columns by choosing a range that includes more than one column. When dealing with complex datasets that include several variables, highlight duplicates on excel, this function becomes invaluable.
Using Excel Add-ins for Duplicate Analysis
Excel add-ins made for the purpose of facilitating duplication analysis are available for your perusal. These plugins extend the capabilities of the base program with additional, useful features. Common duplicate analysis Excel add-ins include “Duplicate Remover Toolkit,” “Fuzzy Duplicate Finder,” and “Power Query.” The choices for finding, organizing, and erasing duplicates are greatly expanded by these programs.
Best Practices for Working with Duplicate Values
Excel’s duplicate values can be managed more effectively by adhering to these guidelines. Some advice is as follows:
- Keep your data clean by verifying it for duplicates on a regular basis.
- Be sure to make a copy of the original file before you delete the duplicates.
- Keep track of your duplicate analysis standards and procedures.
- To prevent false positives, it is important to review and evaluate data from duplicate analysis.
- User education on data entry standards can help reduce inaccuracies and unnecessary entries.
Conclusion
It is essential for data analysis and data integrity that duplicates be highlighted in Excel. Finding, organizing, and erasing duplicate data is a breeze with the help of Excel’s in-built tools, such as conditional formatting, complex formulas, highlight duplicates on excel, and filters. Make sure your Excel spreadsheets are optimized for efficiency and accuracy by following industry standards.