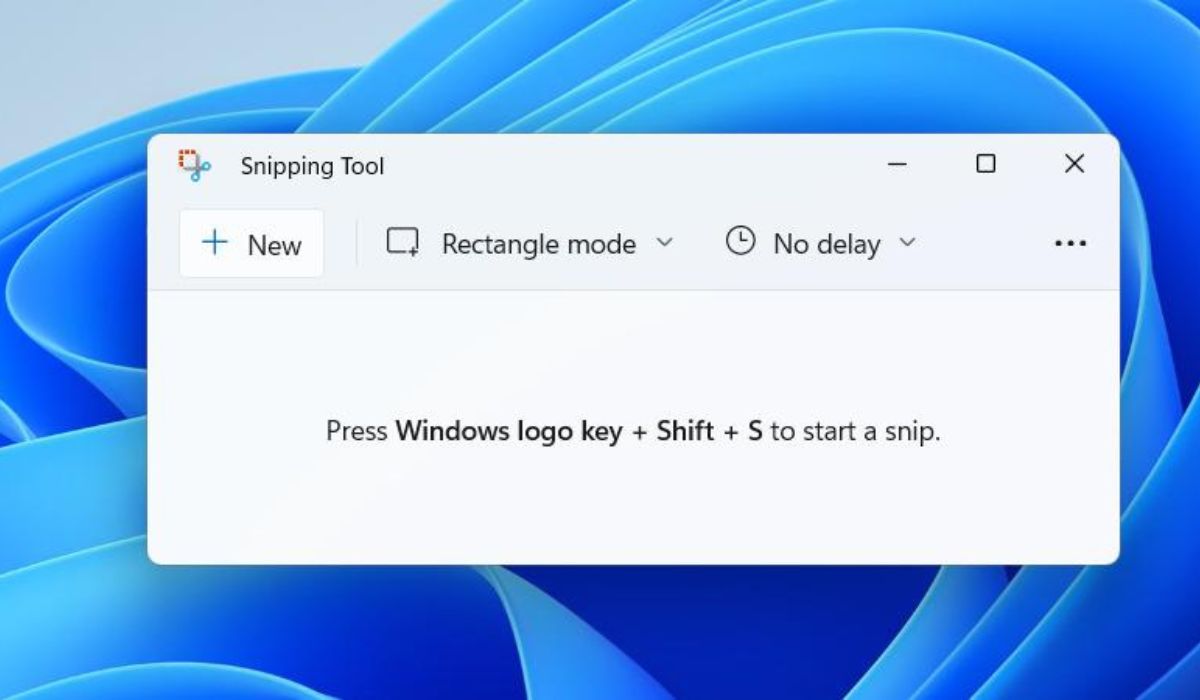Windows 11 comes with a range of built-in features, including the Snipping Tool, which allows users to capture screenshots easily. However, there may be instances where you want to turn off the Snipping Tool for various reasons. This article will guide you through the process of disabling the Snipping Tool in Windows 11, exploring why you might want to do so and offering alternative solutions.
What is the Snipping Tool in Windows 11?
The Snipping Tool is a handy utility in Windows 11 that enables users to capture screenshots or snips of their screen. It offers various snipping modes, such as free-form, rectangular, window, and full-screen snips, allowing users to capture exactly what they need.
Why Turn Off Snipping Tool in Windows 11?
While the Snipping Tool can be useful in many situations, there are reasons why you might want to disable it. One common reason is if you prefer to use third-party screenshot tools that offer more features or integration with other software. Additionally, disabling the Snipping Tool can help improve system performance by reducing unnecessary background processes.
How to Turn Off Snipping Tool in Windows 11
Disabling via Settings
- Open the Settings app by pressing Windows key + I.
- Click on Apps.
- Select Apps & features from the left pane.
- Scroll down and locate Snipping Tool in the list of apps.
- Click on it and select Uninstall.
- Follow the on-screen instructions to complete the uninstallation process.
Disabling via Group Policy Editor
- Press Windows key + R to open the Run dialog box.
- Type gpedit.msc and press Enter to open the Group Policy Editor.
- Navigate to User Configuration > Administrative Templates > Windows Components > Tablet PC > Accessories.
- Double-click on Do not allow Snipping Tool to run.
- Select Enabled and click OK to save the changes.
Disabling via Registry Editor
- Press Windows key + R to open the Run dialog box.
- Type regedit and press Enter to open the Registry Editor.
- Navigate to HKEY_LOCAL_MACHINE\SOFTWARE\Policies\Microsoft\TabletPC.
- Right-click on the right pane and select New > DWORD (32-bit) Value.
- Name the new value DisableSnippingTool.
- Double-click on it and set the value data to 1.
- Click OK to save the changes.
Benefits of Turning Off Snipping Tool
- Improved system performance
- Reduced background processes
- Enhanced security and privacy
Potential Issues with Snipping Tool
- Consumes system resources
- May conflict with other software
- Security concerns related to sensitive data capture
Alternatives to Snipping Tool
If you’ve disabled the Snipping Tool but still need to capture screenshots, there are plenty of alternatives available. Some popular options include:
- Snagit: Offers advanced features like scrolling capture and annotation tools.
- Lightshot: A lightweight and easy-to-use screenshot tool with basic editing capabilities.
- Greenshot: Open-source software with customizable hotkeys and integration with cloud services.
Conclusion
While the Snipping Tool is a useful feature in Windows 11, there are situations where disabling it can be beneficial. Whether you’re looking to improve system performance, enhance security, or explore alternative screenshot tools, knowing how to turn off the Snipping Tool gives you more control over your Windows environment.
FAQs
- Can I reinstall the Snipping Tool after disabling it?
- Yes, you can reinstall the Snipping Tool by downloading it from the Microsoft Store or reinstalling the Windows operating system.
- Will disabling the Snipping Tool affect other Windows features?
- Disabling the Snipping Tool should not affect other Windows features, as it is a standalone utility.
- Is there a way to disable the Snipping Tool temporarily?
- Yes, you can disable the Snipping Tool temporarily by using third-party software or by restricting access to it via Group Policy settings.
- Can I still use keyboard shortcuts to capture screenshots after disabling the Snipping Tool?
- Yes, you can still use keyboard shortcuts like Windows key + Shift + S to capture screenshots even after disabling the Snipping Tool.
- Are there any risks associated with disabling the Snipping Tool?
- Disabling the Snipping Tool should not pose any significant risks, but it’s essential to be cautious when making changes to system settings to avoid unintended consequences.
Also Read: Windows 11 KB5028185 Cumulative Update Released With Moment 3 Features.