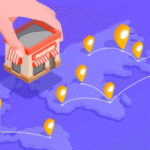The Mac keyboard is an essential tool for users who want to be efficient and productive within Apple’s elegant and complex ecosystem. Keyboard brightness is one of several elements that greatly improve the user experience. Examining the significance of Mac keyboard brightness, its modification choices, and advice for maximizing productivity, this article dives into the nuances of the subject.
The Importance of Keyboard Brightness
A Mac’s keyboard brightness affects more than simply looks; it also has a major bearing on how comfortable and productive the user is. Proper illumination guarantees that keys can be easily found even in dim light, which aids in a smooth operation. On top of that, it enhances the overall aesthetic of Apple goods, making them more coherent and appealing to the eye.
Understanding Mac Keyboard Backlight
A built-in backlight feature that adapts to the surrounding light is standard on Mac keyboards. Regardless of the setting, this smart mechanism keeps the keys within easy reach at all times. An additional feature that users can customize is the ability to adjust the brightness of the keyboard by hand.
Manual Adjustment
The ability to change the brightness of the keyboard is a notable feature of Mac keyboards. Users can accomplish this by making use of the corresponding keys on the keyboard. These keys are usually located in the top row and are marked with little sun images. To adjust the brightness, press the ‘F5’ key; to raise it, press the ‘F6’ key. Pressing and holding these keys along with the ‘Fn’ key enables more precise changes.
System Preferences
In the System Preferences, users can find a more detailed setting for the keyboard’s brightness. Additional options are accessible via the “Keyboard” menu, namely the “Adjust keyboard brightness in low light” segment. Adjusting the sensitivity and response time allows users to personalize the backlight’s behavior to their liking.
Keyboard Brightness Shortcuts
Keyboard brightness control is no exception to Apple’s efficiency-focused design philosophy. On a Mac, you can change the brightness with the press of a button. To gain really exact control over the backlight, press and hold “Option” and “Shift” while using the specialized keys to change the brightness.
Ambient Light Sensor
A built-in ambient light sensor in MacBooks changes the keyboard’s brightness depending on the light levels in the room. You won’t have to keep fiddling with the controls anymore thanks to this smart function. Under the “Keyboard” options in System Preferences, users have the option to enable or disable this capability.
Keyboard Brightness and Battery Life
Keyboard backlighting is certainly convenient, but MacBook owners in particular should think about how it will affect battery life. Keyboard brightness can hasten battery drain if used excessively. Users can find a happy medium by reducing power consumption when they don’t need to and increasing brightness as needed.
Customizing Keyboard Brightness
Adjusting the brightness of the keyboard is just one more way that the Mac experience is highly customizable. Outside of the default settings, users have the ability to explore third-party applications that offer more advanced customization choices. Features like synchronized lighting effects, user-defined profiles, and dynamic color changes are a few of the extras that these apps may provide.
Troubleshooting Keyboard Brightness Issues
Mac keyboard backlighting is susceptible to occasional malfunctions, much like any other technological system. A annoying issue is illumination that is dim, flickers, or unresponsive. Some possible troubleshooting options include updating macOS, resetting the System Management Controller (SMC), or contacting Apple Support.
Tips for Optimizing Productivity
Here are some practical ideas to help you get the most out of your keyboard’s brightness setting feature, beyond just the technical details. For instance, to alleviate eye strain during late-night work sessions, you can adjust the brightness according to the time of day. Further, a more pleasing visual experience can be achieved by synchronizing the brightness of the keyboard with that of the monitor.
Conclusion
Keyboard brightness is an understated but important feature that has a major impact on the user experience in the ever-changing world of Mac computing. There is a wide variety of solutions available to Mac users for adjusting the brightness of their keyboard, from clever ambient light sensors to manual tweaks. Learn the ins and outs of keyboard brightness settings and fiddle with the customization choices to make your Apple ecosystem computing experience more pleasant and productive.
Also Read: Best Razer Gaming Keyboard Guide.
Frequently Ask Question (FAQs)
How do I adjust the keyboard brightness on my Mac?
The Mac’s dedicated keys on the top row of the keyboard allow you to manually alter the keyboard’s brightness. Use the function keys ‘F5’ to dim the light and ‘F6’ to brighten it. To get even finer changes, hold down the ‘Fn’ key in addition to these keys.
Can I customize the keyboard brightness settings on my Mac?
The brightness of the keyboard can be adjusted in the System Preferences. Select “Keyboard” and then “Adjust keyboard brightness in low light.” Adjusting the backlight’s sensitivity and reaction time is possible here.
What is the ambient light sensor on a MacBook, and how does it affect keyboard brightness?
The ambient light sensor on a MacBook automatically changes the keyboard’s brightness depending on the light levels in the room, answering question 3. Eliminating the need for manual adjustments, it promotes user comfort. In the “Keyboard” section of System Preferences, you have the option to either enable or disable this feature.
Are there keyboard shortcuts for adjusting brightness more efficiently?
In order to make brightness adjustments more quickly and easily, you can utilize keyboard shortcuts (A4). To gain more precise control in smaller increments, press “Option” and “Shift” simultaneously while using the designated keys to adjust the brightness.
How does keyboard brightness affect battery life on a MacBook?
If you utilize the keyboard brightness too much, it could reduce the battery life of your MacBook faster. Users have the power to control this by modifying the brightness settings according to their demands and reducing battery life as needed.