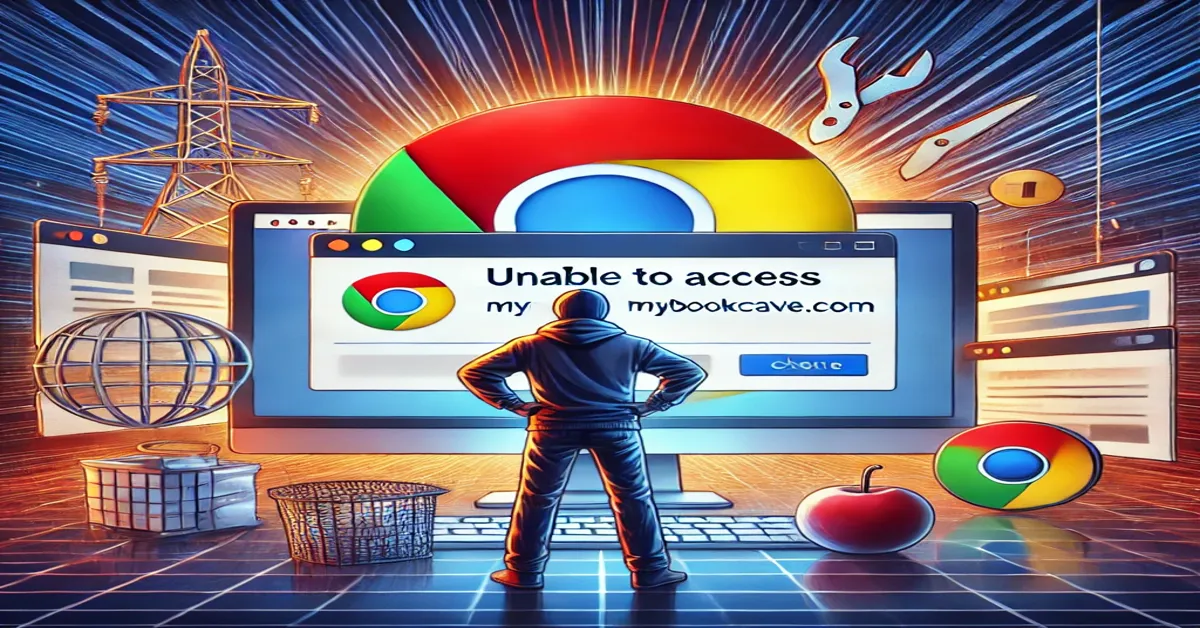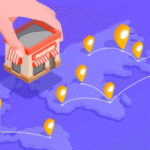As an avid reader or author, you might rely on websites like MyBookCave.com (Unable to Access MyBookCave.com on Chrome) to discover great books, access promotional deals, or even showcase your own works. However, it can be incredibly frustrating when you’re unable to access the website, especially on a browser as widely used as Google Chrome. Whether the site is slow to load, won’t open at all, or displays errors, it’s important to troubleshoot the issue effectively to get back to your reading or work as quickly as possible.
In this comprehensive guide, we’ll explore common reasons why you may be unable to access MyBookCave.com on Chrome. We’ll walk through step-by-step solutions for both basic and advanced issues, providing guidance for users of all technical expertise levels. Additionally, we’ll discuss preventative measures you can take to avoid future access problems and maintain a smooth browsing experience.
Understanding the Problem
Before jumping into solutions, it’s important to first understand the root causes behind why MyBookCave.com might be inaccessible on Chrome. Broadly speaking, access issues can be broken down into three main categories:
- Browser-related issues: Problems stemming from Chrome itself, such as outdated versions, corrupt cache, or misconfigured settings.
- Network-related issues: Problems with your internet connection or the DNS server settings that prevent proper access to the site.
- Website-specific issues: Problems related to MyBookCave.com, such as server downtime, geo-restrictions, or site-specific errors.
By pinpointing the cause of the problem, you’ll be better equipped to resolve it efficiently. Below, we’ll take a closer look at each of these categories and provide actionable steps for troubleshooting.
Browser-Related Issues
Sometimes, issues with Google Chrome itself can cause a website to become inaccessible. These can range from something as simple as needing to clear your browser cache to a more complicated issue, such as extensions interfering with your browsing experience.
1. Clear Cache and Cookies
Chrome stores cache and cookies from websites to make future visits faster. However, if this stored data becomes corrupt or outdated, it can cause issues accessing certain sites, including MyBookCave.com.
Steps to Clear Cache and Cookies:
- Open Google Chrome.
- Click on the three-dot menu in the top-right corner.
- Navigate to Settings.
- Scroll down to Privacy and Security.
- Click on Clear browsing data.
- Select Cookies and other site data and Cached images and files.
- Choose the time range, preferably “All time.”
- Click Clear data.
After clearing your cache and cookies, try accessing MyBookCave.com again. If this resolves the issue, you can continue browsing without problems. If not, move on to the next steps.
2. Disable Chrome Extensions
Certain browser extensions, especially ad blockers, VPNs, or security extensions, can block access to certain websites, including MyBookCave.com. These extensions may interfere with how Chrome communicates with the server, leading to errors or blocked access.
Steps to Disable Extensions:
- Open Google Chrome.
- Click the three-dot menu in the upper right corner.
- Select More tools > Extensions.
- Review the list of installed extensions and disable any that might be causing problems by toggling them off.
- Try accessing MyBookCave.com again.
If disabling extensions fixes the problem, you can try re-enabling them one by one to determine which one is causing the issue.
3. Update Chrome
Using an outdated version of Chrome may cause compatibility issues with certain websites, particularly if they require newer browser features or security protocols. Regularly updating Chrome ensures you have the latest bug fixes and performance improvements.
Steps to Update Chrome:
- Open Chrome.
- Click on the three-dot menu in the top-right corner.
- Select Help > About Google Chrome.
- Chrome will automatically check for updates. If an update is available, click Update.
- Relaunch Chrome after the update and try accessing MyBookCave.com.
4. Reset Chrome Settings
If none of the above methods work, resetting Chrome to its default settings can help. This process disables all extensions, restores default settings, and clears temporary data, but keeps your bookmarks and passwords.
Steps to Reset Chrome:
- Open Google Chrome.
- Click on the three-dot menu.
- Go to Settings.
- Scroll down to Advanced.
- Under Reset and clean up, select Restore settings to their original defaults.
- Confirm by clicking Reset settings.
Now, restart Chrome and try to access MyBookCave.com again. This step should resolve any browser-specific issues.
Network-Related Issues
Sometimes, the issue isn’t with Chrome itself but rather with your internet connection or how it’s configured. Network-related issues can prevent your browser from properly connecting to websites, including MyBookCave.com (Unable to Access MyBookCave.com on Chrome).
1. Check Your Internet Connection
One of the first things to check is whether your internet connection is working correctly. You may experience intermittent or slow connectivity that prevents pages from loading.
Steps to Test Your Internet Connection:
- Try visiting another website, such as Google.com.
- If the other website doesn’t load, reset your internet connection by restarting your router or modem.
- If you’re using Wi-Fi, consider switching to a wired connection to rule out Wi-Fi interference.
- Check with your internet service provider (ISP) to see if there are any ongoing outages in your area.
If you can access other websites but not MyBookCave.com, your connection is working, and the issue is likely isolated to the MyBookCave site or browser configuration.
2. Use a Different DNS Server
Your DNS (Domain Name System) server is responsible for converting website URLs like MyBookCave.com into IP addresses that your browser can connect to. Sometimes, DNS servers experience issues or slowdowns, which can prevent you from accessing certain sites.
Steps to Change DNS Server:
- Open Control Panel on your computer.
- Navigate to Network and Sharing Center.
- Select Change adapter settings.
- Right-click on your internet connection and select Properties.
- Highlight Internet Protocol Version 4 (TCP/IPv4) and click Properties.
- Choose Use the following DNS server addresses and input the following:
- Preferred DNS server: 8.8.8.8 (Google DNS)
- Alternate DNS server: 8.8.4.4 (Google DNS)
- Click OK and restart your computer.
Using a more reliable DNS service like Google’s public DNS can help resolve access issues related to DNS configuration.
3. Disable VPN or Proxy
If you’re using a VPN or a proxy service, it might interfere with your ability to access certain websites. VPNs and proxies route your internet traffic through different servers, which can occasionally cause problems with website access.
Steps to Disable VPN or Proxy:
- Disconnect from your VPN if you’re using one.
- On Windows, go to Settings > Network & Internet > Proxy, and ensure that the Use a proxy server option is turned off.
- Restart your browser and try accessing MyBookCave.com.
If disabling your VPN or proxy resolves the issue, you might need to reconfigure your VPN or proxy settings or use a different server to avoid future problems.
Website-Specific Issues
If none of the above troubleshooting steps resolve the issue, the problem might lie with MyBookCave.com itself. Website-specific issues could include server downtime, geo-restrictions, or coding errors on the website.
1. Check if MyBookCave.com is Down
Before assuming the issue is with your browser or connection, it’s a good idea to verify whether the website itself is experiencing downtime. Websites occasionally go offline for maintenance, updates, or due to server issues.
Steps to Check Website Status:
- Visit websites like DownDetector.com or IsItDownRightNow.com.
- Enter MyBookCave.com to see if other users are experiencing similar issues.
- If the website is down, you’ll need to wait until it’s back online. There’s nothing you can do in this case except to wait for the administrators to resolve the problem.
2. Use an Incognito Window
Sometimes, issues with cached data or browser extensions can be resolved by accessing the website in an incognito window. Incognito mode disables all extensions and prevents Chrome from using cached data or cookies from previous sessions.
Steps to Use Incognito Mode:
- Open Chrome.
- Click on the three-dot menu in the top-right corner.
- Select New Incognito Window.
- Try accessing MyBookCave.com in the incognito window.
If the website works in incognito mode but not in your normal browser window, this suggests that cached data or extensions are causing the issue. In that case, follow the steps mentioned earlier to clear cache and cookies or disable problematic extensions.
3. Use a Different Browser
If all else fails, try accessing MyBookCave.com from a different browser, such as Firefox, Edge, or Safari. This will help determine if the issue is specific to Chrome or if it’s affecting all browsers.
If the site works on another browser, it confirms that the issue is with Chrome and not the website or your network connection. You may need to reinstall Chrome if other troubleshooting methods don’t resolve the issue.
Advanced Troubleshooting
For users comfortable with more technical troubleshooting, there are a few additional steps you can take to diagnose and resolve more complex issues.
1. Check Chrome’s Developer Tools
Chrome’s developer tools can provide insights into what’s happening behind the scenes when you try to access a website. If MyBookCave.com isn’t loading, developer tools can help you identify specific errors related to JavaScript, CSS, or other website elements.
Steps to Use Developer Tools:
- Open Chrome.
- Press Ctrl + Shift + I (Windows) or Cmd + Option + I (Mac) to open Developer Tools.
- Click on the Console tab.
- Look for any red error messages that might indicate the cause of the problem.
If you see errors related to JavaScript or other site-specific elements, this could suggest that there’s an issue with how MyBookCave.com’s code is interacting with Chrome.
2. Flush Your DNS Cache
Flushing your DNS cache can help resolve issues with outdated or incorrect DNS entries that might be preventing access to MyBookCave.com.
Steps to Flush DNS Cache:
- Open Command Prompt (Windows) or Terminal (Mac).
- Type the following command and press Enter:
- For Windows:
ipconfig /flushdns - For Mac:
sudo killall -HUP mDNSResponder
- For Windows:
- Restart your browser and try accessing the site again.
Preventing Future Issues
Once you’ve resolved the issue and can access MyBookCave.com again, there are a few steps you can take to prevent similar problems in the future:
- Keep your browser up to date: Ensure you’re always using the latest version of Chrome to avoid compatibility issues.
- Regularly clear cache and cookies: Periodically clearing your browser data can prevent the buildup of corrupt or outdated files.
- Use a reliable DNS service: Consider switching to a more stable DNS provider, such as Google or Cloudflare, to avoid DNS-related issues.
- Monitor website uptime: Use a service like UptimeRobot.com to monitor when MyBookCave.com is down and get real-time notifications.
Conclusion
Being unable to access MyBookCave.com on Chrome (Unable to Access MyBookCave.com on Chrome) can be frustrating, but with the right troubleshooting steps, you can usually resolve the issue quickly. By clearing your cache, disabling extensions, checking your network settings, or even switching browsers, you can determine the root cause and get back to your reading as soon as possible. Remember, many issues are temporary and can be resolved by simple fixes, such as updating your browser or resetting your settings.
FAQs
1. Why can’t I access MyBookCave.com on Chrome?
You may be experiencing browser-related issues, network problems, or website-specific errors. Try clearing your cache, disabling extensions, or checking if the site is down.
Go to Settings > Privacy and Security > Clear browsing data, select the time range, and click Clear data.
3. What should I do if MyBookCave.com is down?
If MyBookCave.com is down, there’s nothing you can do except wait for the site administrators to resolve the issue.
4. How can I check if my VPN is causing access issues?
Disconnect your VPN and try accessing the website again. If it works, the VPN may be the cause, and you may need to reconfigure it.
5. How do I update Chrome to the latest version?
Click on the three-dot menu in Chrome, go to Help > About Google Chrome, and Chrome will automatically check for updates.
6. Can switching DNS servers help with accessing websites?
Yes, switching to a more reliable DNS server, such as Google DNS (8.8.8.8), can help resolve DNS-related access issues.